In this guide, I’ll show you how to control Android from a PC. Think of a situation where your remote friend or a family member wants to access some online account through their Android smartphone for some purpose, and you don’t want to tell them your account password; what would you do? You won’t share it straightaway. So entering the password yourself is the only option left. It can happen by establishing a remote connection between a distant person’s Android device and your PC. TeamViewer is popular software that can mirror a tiny Android device’s screens onto your desktop and vice versa.
TeamViewer is helpful for several purposes. For example,
- To help some remote person solve device issues.
- To set or tune-up remote Android devices.
- Accessing his system files (if rooted) to make changes there itself
We have covered two different parts in this article.
How to Control Android from PC / Desktop
Step 1 – Download and install Team Viewer software on PC. And on android phone, install the QuickSupport app.
Step 2 – Open the QuickSupport app on the phone and note down the ID number.
Note: Do not close the app on the phone even after noting the ID; keep it open to accept an incoming connection request.
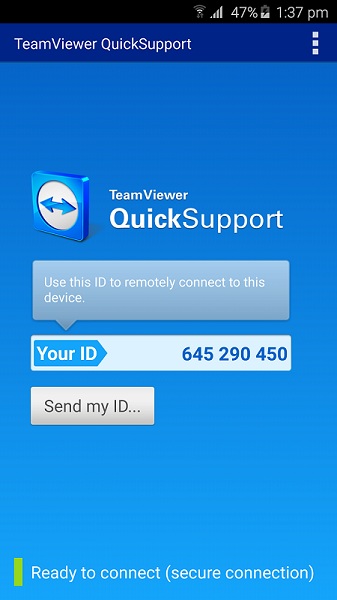
Step 3 – Now open TeamViewer on the desktop and enter the ID you just noted in the Partner ID field. Click on the ‘Connect to Partner’ button. A prompt for incoming connection should appear on the phone app. Press ‘Allow’.


Step 4 – After establishing a connection between the two, some interface windows should appear on the desktop stating CPU, Battery, RAM, etc. Now find the ‘Remote Control’ button at the top left corner of the screen and select it. When a permission prompt appears on the phone again, allow the connection.
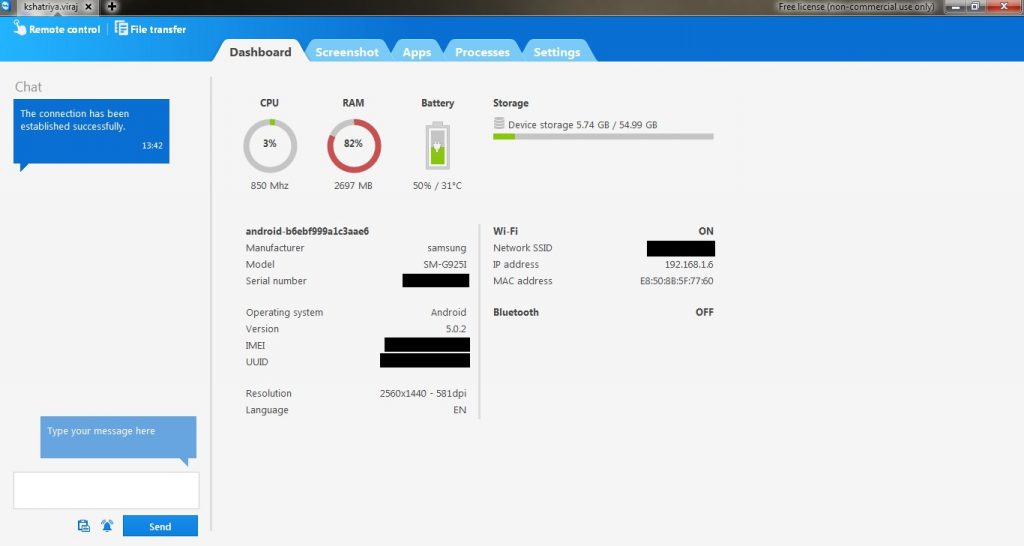
That’s it! The phone interface will now appear on your desktop.

Now the other part is a converse of the first part.
How to Control PC from an Android device
Step 1 – Install TeamViewer app on PC and Android.
TeamViewer: PC download link | Android download link
Step 2 – Open TeamViewer software on PC and note down ‘Your ID.’
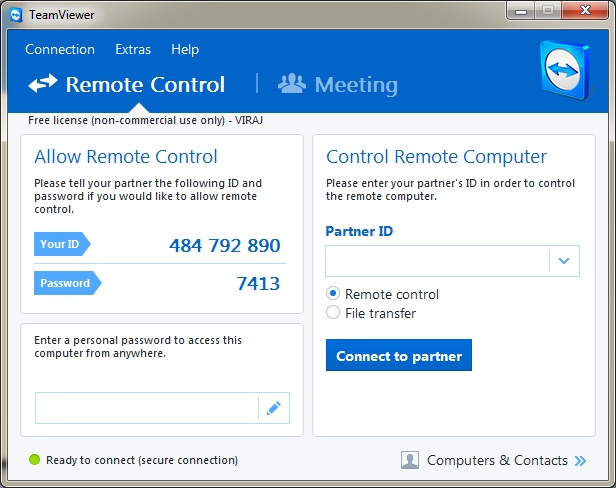
Step 3 – Enter that ID number in Android’s TeamViewer app and press the ‘Remote Control’ button. When it prompts for a password, enter the four-digit code you get from PC software.
As soon as the connection establishes between the two, your phone will start mirroring the PC screen.
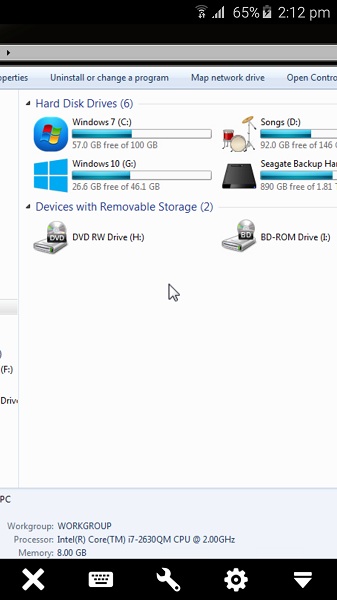
Steps are pretty easy to understand here. Still, if you have any concerns, write them down in the comment section. We’ll get it to sort out.
Great article. Thanks for posting it.
You can control Android device from computer using apps like R-HUB remote support servers. Android mobile clients can show a web browser, photos and Dropbox files. In addition, Android 5.x and newer can show the entire screen.