This guide will take you through the steps required to update Galaxy S6 / S6 Edge to Android 6.0 Marshmallow.
Everyone gets excited when it comes to software updates on their Android phone. Because every time the Android upgrade rolls out, it brings a lot of goodies such as UI improvements, adaptive battery, and RAM management, improved performance, etc. On similar lines, I am glad to tell you that Samsung has started rolling out Android 6.0.1 Marshmallow software updates for Galaxy S6 and S6 Edge. In case if you haven’t got it over the air (OTA) from Samsung, you don’t need to worry. With the following steps, you’ll be able to upgrade Galaxy S6 / S6 Edge manually.
Please note that performing an upgrade process doesn’t void the device warranty. But since you are doing it on your own, you need to be careful.
Things to know before proceeding
- This guide is applicable for the following variants of S6 / S6 Edge
- SM-G920F / G925F (International variant)
- SM-G920I / G925I (Australian / Indian / Singaporean / Latin American variant)
- SM-G920T / G925T (T-Mobile variant)
- SM-G920P / G925P (Sprint variant)
- SM-G920R / G925R (US Cellular variant)
- SM-G920V / G925V (Verizon variant)
- SM-G920W8 / G925W8 (Canadian variant)
- SM-G920J /G925J (Japanese Variant)
- Make sure to backup contacts, messages, WhatsApp database, Apps, and other essential things that matter to you. Also, copy all the data stored on internal storage to a PC or any external drive.
- (Optional) Disable ‘Reactivation lock’ unless you want to enter Samsung account details at the startup after flashing the firmware. This option is present settings -> Lock screen and security -> Find my mobile.
That’s pretty much all you need to know before upgrading your S6 / S6 Edge. Let’s get to the procedure.
Update Galaxy S6 / S6 Edge to Android 6.0.1 Marshmallow
Step 1 – Download the latest firmware for your Galaxy S6 / Galaxy S6 Edge using the instructions below.
Step 1.1 – Open Sammobile.com.
Step 1.2 – Out of 12 variants, select your device’s variant. If you are unsure of the variant, you can check it here: ‘Settings -> About device -> Model number.’
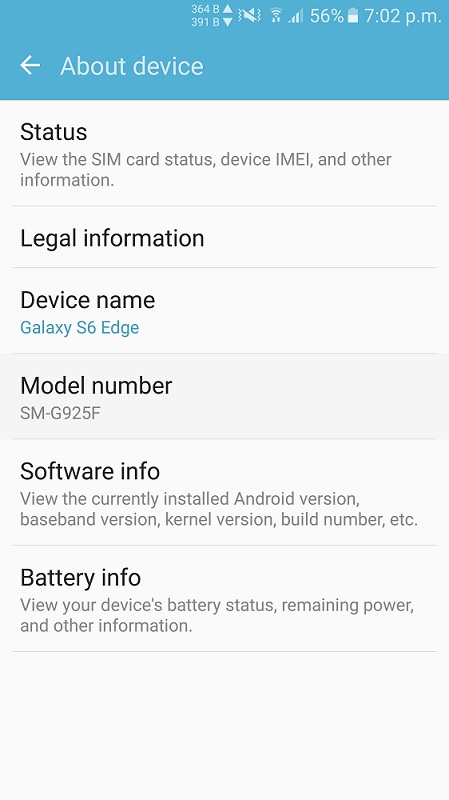
Step 1.3 – Upon selecting the variant, choose your country from the drop-down menu. If your country name is listed more than once, then select according to the carrier.
Step 1.4 – After selecting the country (with proper carrier code), a list of available firmware will appear. Select the first firmware from a list.
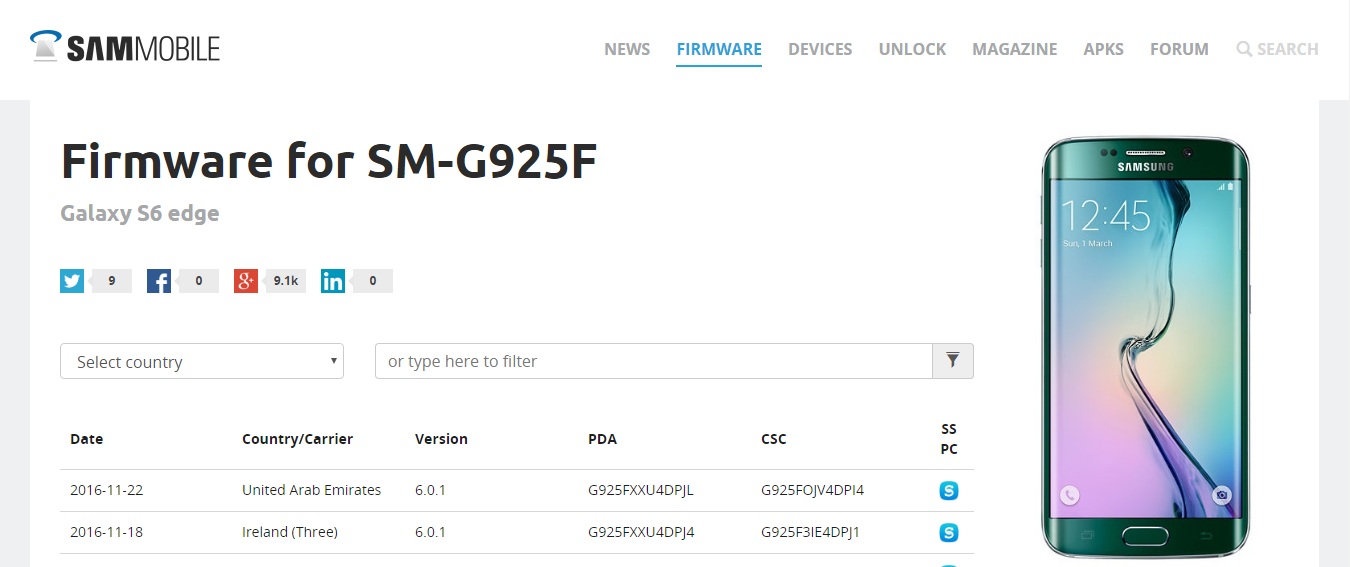
Note – To access the firmware page, you’ll need to register for a free account.
Step 2 – Also, download firmware flashing software Odin from here.
Step 3 – Now switch off the phone and put it in Download mode. For doing so, press and hold the Volume down button, Home button simultaneously.

Once you get into the download mode screen, a warning message should appear. Finally, press the Volume up button to start Downloading mode.
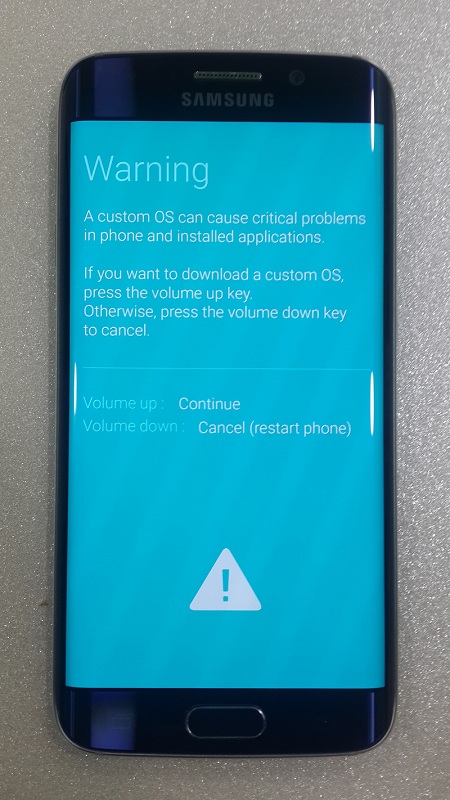
Image #2
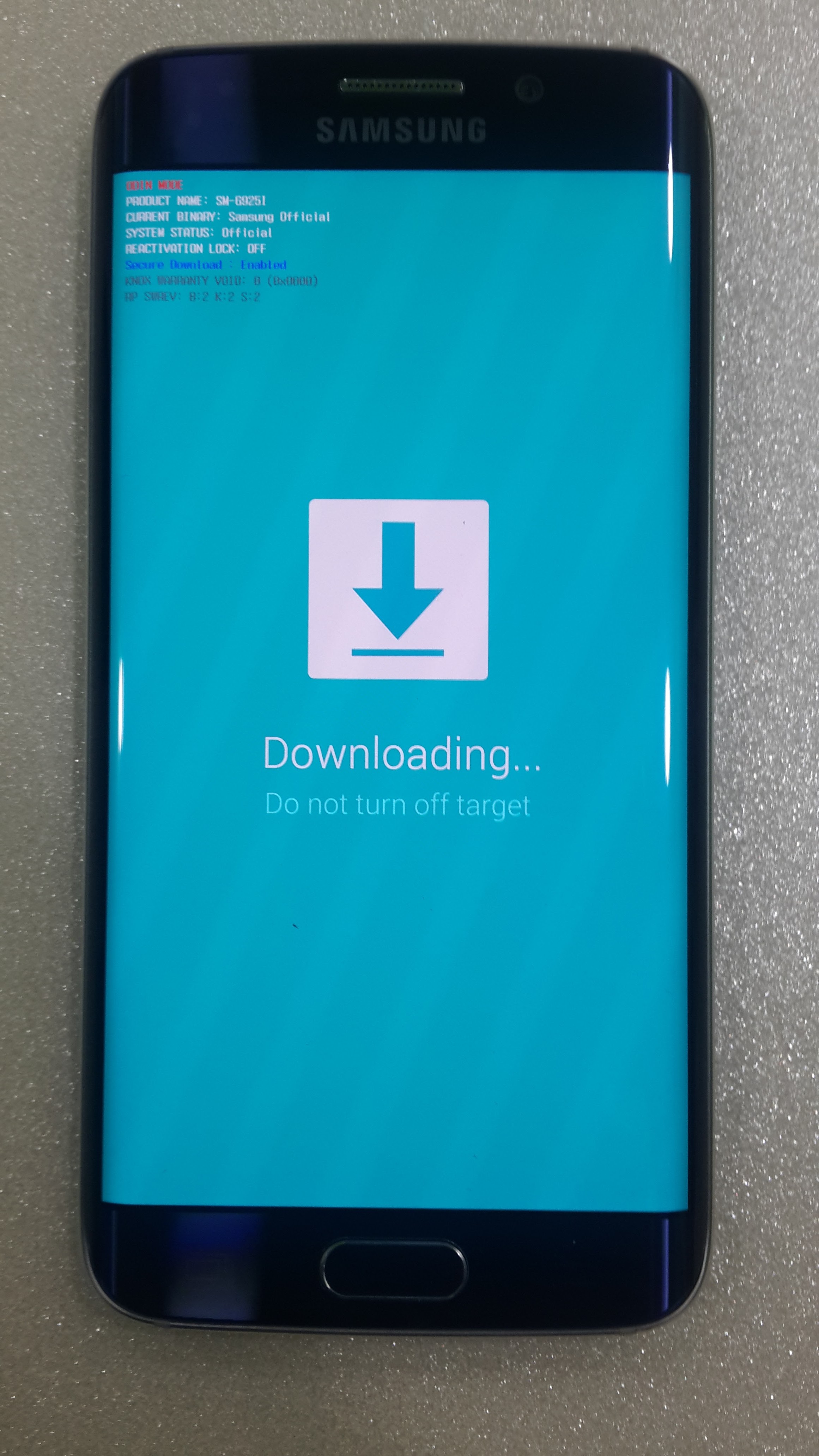
Step 4 – On a computer, open Odin software.
Step 5 – Connect your Galaxy S6 / S6 Edge to a PC using a USB cable.
Step 6 – ID: COM section located in the top left corner of Odin should now turn blue. If it doesn’t, it’s because you might not have installed USB drivers on your Windows PC. You can download drivers for Galaxy S6 / S6 Edge from here.
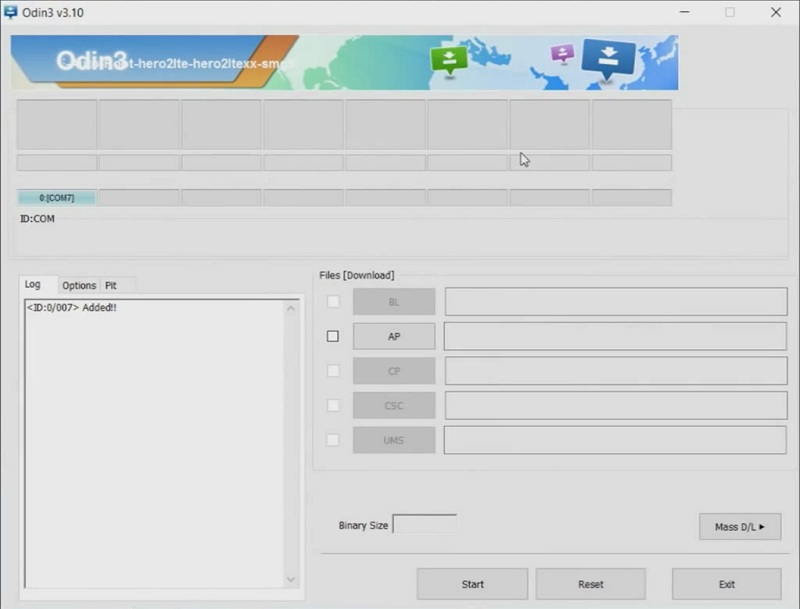
Step 7 – In Odin, navigate the AP button and click on it. Browse for the firmware package that you have downloaded from the Sammobile website and select it.
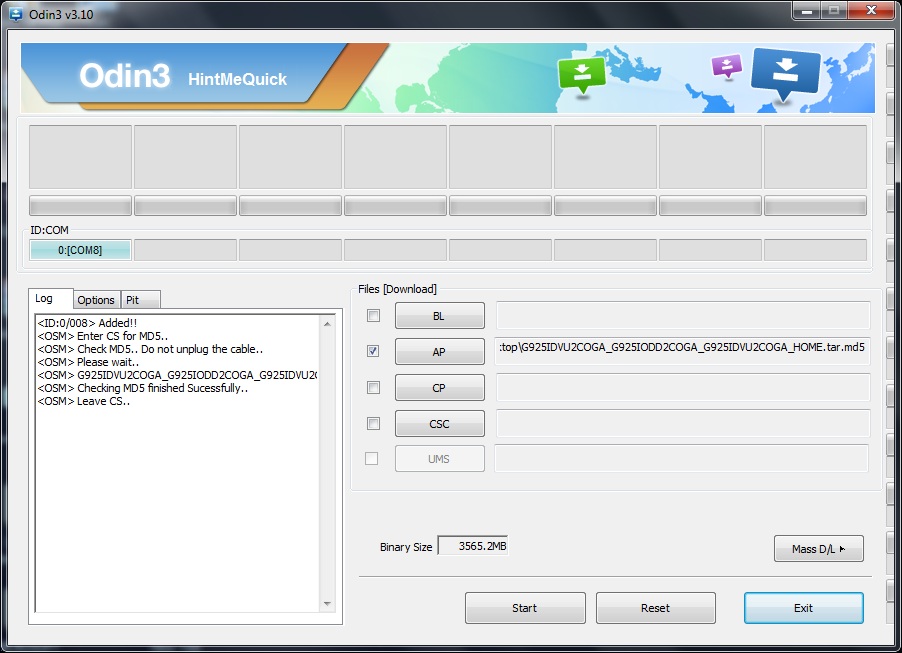
Step 8 – Click on the Options tab and ensure that the Re-partition option is not ticked.
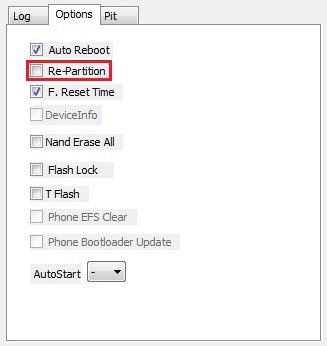
Step 9 – Press the Start button to initiate the firmware flashing process. Now you can sit back and relax for a while as it might take around 4-5 mins to flash the entire firmware.
Step 10 – Your phone should boot automatically once the flashing is complete. Wait for Odin to show a Pass message with green colored background and then unplug the device from the PC.
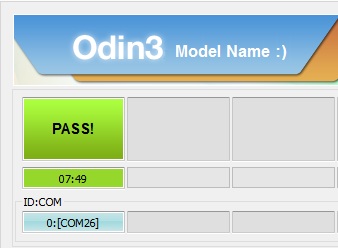
Step 11 – Let the phone reboot on its own. Now here is the thing. Even if your device gets booted and takes you to the home screen, you should wipe the data (including internal storage) for a smoother experience.
Step 12 – Boot the device in recovery mode. To do so, switch off the phone. Now press and hold Volume Up, Home button, and Power key simultaneously till you see the recovery mode.
Step 13 – In recovery mode, navigate to wipe data/factory reset option using volume rockers and use the home button to select it. Upon asking for confirmation, select Yes.
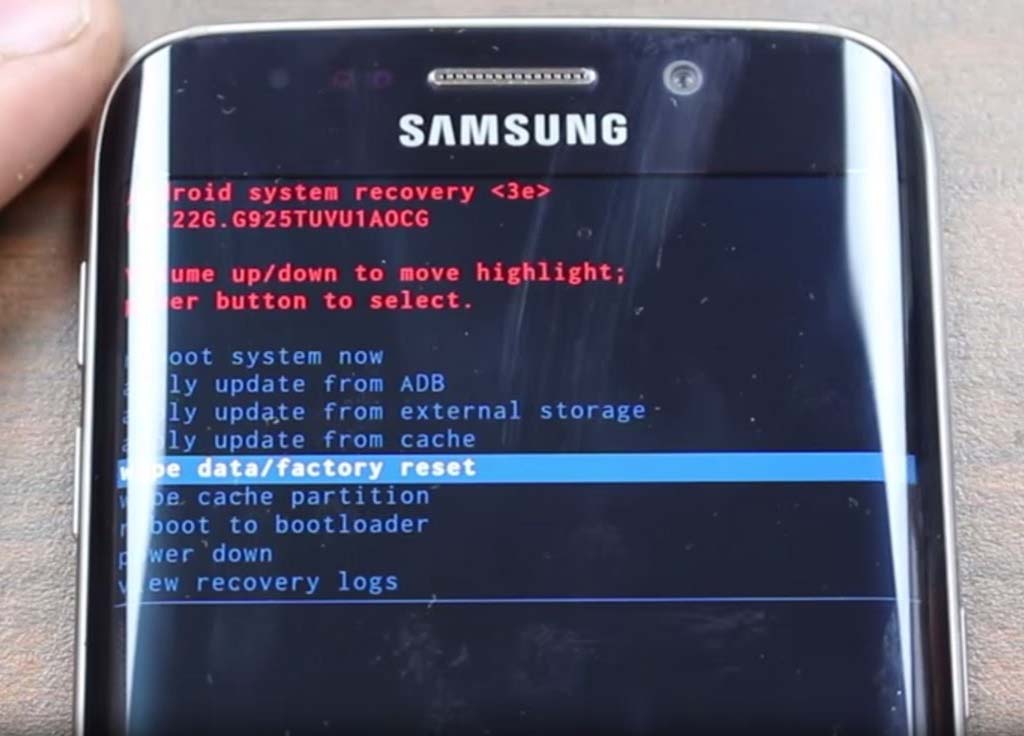
That’s it! You can reboot your phone and see that it’s running the latest update of Android 6.0.1 Marshmallow. Do let me know if you find any difficulties while following this procedure. I would be glad to help you out. Peace!